durante l’installazione dell’aggiornamento KB5034441 per Windows 10 è possiible incorrere nell’errore 0x80070643 – ERROR_INSTALL_FAILURE
L’errore è causata dallo spazio insufficiente nella partition recovery, l’aggiornamento in questione richiede uno spazio libero di 250MB
- E’ possibile risolvere ridimensionando la partition recovery come segue:
- Aprire una finestra del prompt dei comandi (cmd) come amministratore.
- Per controllare lo stato di WinRE, eseguire reagentc /info. Se WinRE è installato, dovrebbe essere presente una “posizione di Ambiente di ripristino di Windows” con il percorso della directory di WinRE. Un esempio è: “Posizione di Ambiente di recupero di Windows: [file://%3f/GLOBALROOT/dispositivo/harddisk0/partizione4/Recupero/WindowsRE]\\?\GLOBALROOT\dispositivo/harddisk0/partizione4/RecuperoWindowsRE”. Qui, il numero dopo “harddisk” e “partition” è l’indice del disco e della partizione in cui si trova WinRE.
- Per disabilitare WinRE, eseguire reagentc /disable
- Riduci la partizione del sistema operativo e prepara il disco per una nuova partizione di ripristino.
- Per ridurre il sistema operativo, eseguire diskpart
- Esegui list disk
- Per selezionare il disco del sistema operativo, esegui sel disk<OS disk index>Questo dovrebbe essere lo stesso indice disco di WinRE.
- Per controllare la partizione nel disco del sistema operativo e trovare la partizione del sistema operativo, esegui list part
- Per selezionare la partizione del sistema operativo, esegui sel part<OS partition index>
- Esegui shrink desired=250 minimum=250
- Per selezionare la partizione WinRE, esegui sel part<WinRE partition index>
- Per eliminare la partizione WinRE, esegui delete partition override
- Crea una nuova partizione di ripristino.
- Innanzitutto, verifica se lo stile della partizione del disco è una GUID Partition Table (GPT) o un Master Boot Record (MBR). A tale scopo, eseguire list disk. Controlla se nella colonna “Gpt” è presente un carattere asterisco (*). Se è presente un asterisco (*), l’unità è GPT. Altrimenti, l’unità è MBR.
- Se il disco è GPT, esegui create partition primary id=de94bba4-06d1-4d40-a16a-bfd50179d6ac seguito dal comando gpt attributes =0x8000000000000001
- Se il disco è MBR, eseguire create partition primary id=27
- Per formattare la partizione, eseguire format quick fs=ntfs label=”Windows RE tools”
- Per verificare che la partizione WinRE sia stata creata, eseguire list vol
- Per uscire da diskpart, esegui exit
- Per abilitare nuovamente WinRE, esegui reagentc /enable
- Per verificare dove è installato WinRE, eseguire reagentc /info
Nota Se la creazione non riesce o non vuoi estendere la partizione WinRE, esegui reagentc /enable per abilitare nuovamente WinRE.
Riferimento all’articolo Microsoft KB5034441 0x80070643 – ERROR_INSTALL_FAILURE
riconfigurando il controller SATA in modalità AHCI (magari passando da una precedente modalità RAID) è possibile imbattersi nell’errore ” Inaccessible Boot Device“, in questo caso sarebbe bene prima di modficare la configurazione eseguiere la seguente procedura:
- Avviare cmd “Esegui Come Amministratore”
- bcdedit /set {current} safeboot minimal (ALT: bcdedit /set safeboot minimal)
- Riavvaire il computer, accedere al bios modificare SATA in AHCI
- Salvare le impostazioni e riavviare in modalità provvisoria
- Avviare cmd “Esegui Come Amministratore”
- bcdedit /deletevalue {current} safeboot (ALT: bcdedit /deletevalue safeboot)
- Riavviare Windows in modalità mormale, ora il sistema si avviera con i driver AHCI
E’ possibile tentare di applicare la procedura anche a sistemi che presentano l’errore “Inaccessible Boot” eseguento la stessa procedura ma avviando al primo step in modalità provvisoria anzichè normale, e procedere successivamente con tutti i punti indicati.
Durante la procedura di upgrade in place può capita di impattersi nell’errore L’installazione di Windows 10 non è riuscita a convalidare il codice prodotto che impedisce quindi il rilevamento della product key e relativa versione del sistema operativo. Gli step di analisi preliminari sono i soliti generici
- Rimuoevere eventuali software antivirus ed antispyware, durente le procedure di upgrade in place sempre meglio disinstallarli.
- Controllo sfc /scannow , assicuriamoci così che non ci siano problemi di integrità nel nostro sistema.
- Controllo degli aggiornamenti ed eventualmente provvediamo ad installare quelli mancanti.
Fatti questi rapidi check se il problema persiste procediamo come segue.
- Estrarre la ISO
- Aprire notepada ed incollare la seguente stringa
[EditionID] [Channel] Retail [VL] 0
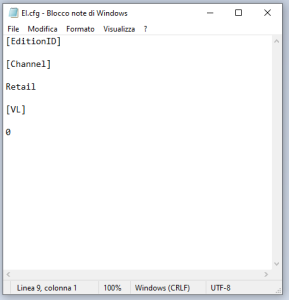
- Salve in file con nome EL.cfg nella direcotry Sources nella posizione dove abbiamo estratto la ISO.
- Avviare il setup.exe e procedere con l’installazione
Volendo è possiible poi trasformare quella directory in un’iso da usare per boot pendrive o simili per futuri riutilizzi
Appearentemente dopo alcuni aggiornamenti Acrobat Reader al momento di effettaure il Salva con nome mostra una finestra vuota, per risolveare accedere al menu
Modifica > Preferenze > Generale
Rimuove flag
Mostra archiviazione online all’apertura dei file
Mostra arcvhiazione online al salvataggio dei file
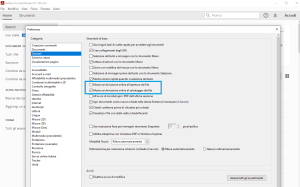
Confermare con OK le modifiche, chiudere e riaprire Acrobat Reader
Nel caso di errore CAPI event id 513:
Servizi di crittografia: impossibile elaborare la chiamata OnIdentity() nell’oggetto writer del sistema.
Details:
AddLegacyDriverFiles: Unable to back up image of binary Microsoft Link-Layer Discovery Protocol.
System Error:
Accesso negato.
.
La causa potrebbe essere un errore di autorizzazione di accesso al servizio VSS Writer, procedere come segue:
- Aprire una finestra del prompt dei comandi amministrativa e quindi eseguire il comando seguente per verificare le autorizzazioni correnti:
sc sdshow mslldp
- Copiare la stringa di output del passaggio precedente, aggiungendo (A;;CCLCSWLOCRRC;;;SU), quindi eseguire il comando seguente per aggiungere l’autorizzazione di accesso a Mslldp.dll:
sc sdset mslldp <string>
Maggiori informazioni alla Kb3209092 Microsoft
Nei casi in cui outlook non si apra e mostri messaggi di errore del tipo “Impossibile avviare Microsoft Office Outlook. Impossibile aprire la finestra di Outlook” ( “Cannot start Microsoft Office Outlook. Cannot Open the Outlook Window”) è ossibile procedere al ripristino con il comando:
outlook.exe /resetnavpane
da lanciare dalla direcotry in cui è presente l’eseguibile outlook.exe.
La procedura non compromette o altera dati e/o configurazione degli account.
Le possibili cause possono essere:
- profilo Outlook danneggiato
- pannello di navigazione difettoso
- componenti aggiuntivi che presentano errori
Tramite registry
HKEY_LOCAL_MACHINE\SYSTEM\CurrentControlSet\Control\FileSystem
LongPathsEnabled DWORD (32-bit)
0 disabilitato
1 abilitato
Tramite group policy
Computer Configuration > Administrative Templates > System > Filesystem.
“Enable win32 long paths”
Richiesto riavvio
Per disattivare la finestra di dialogo semplificata la creazione di Account in Outlook 2016, 2019 Outlook o Outlook per Office 365 e utilizzare invece la finestra di dialogo account tradizionale, attenersi alla seguente procedura.
- Chiudere Outlook.
- Avviare l’Editor del Registro di sistema. A tale scopo, utilizzare una delle seguenti procedure, come appropriato per la versione di Windows.
- 10 di Windows, Windows 8.1 e Windows 8: Premere il tasto Windows + R per aprire la finestra di dialogo Esegui . Digitare regedit.exe e quindi fare clic su OK.
- Windows 7: Fare clic su Start, digitare regedit.exenella casella di ricerca e quindi premere INVIO.
- Nell’Editor del Registro di sistema individuare e fare clic sulla sottochiave impostazioni utente nel Registro di sistema: HKEY_CURRENT_USER\SOFTWARE\Microsoft\Office\16.0\Outlook\setup o la sottochiave di criteri di gruppo nel Registro di sistema: HKEY_CURRENT_USER\SOFTWARE\Policies\Microsoft\Office\16.0\Outlook\setup
- Scegliere Nuovo dal menu Modifica , quindi valore DWORD (32-bit).
- Digitare DisableOffice365SimplifiedAccountCreatione quindi premere INVIO.
- Destro DisableOffice365SimplifiedAccountCreatione quindi selezionare Modifica.
- Nella casella Dati valore digitare 1, quindi fare clic su OK.
- Dal menu File , selezionare Esci per uscire dall’Editor del Registro di sistema.
La dismissione di TLS 1.0, causa insicurezza, può causare problemi ad alcuni utente con software non recente o non aggiornato. Nel caso di Windows 7 ad esempio potrebbe essere necessario installare manualmente :
- risolvere questo problema e consentire quindi ad Outlook di comunicare in modo sicuro con i server che utilizzano TLS 1.1 e TLS 1.2, è necessario effettuare le seguenti operazioni:
- aggiornamento Windows KB3140245, da Windows Update dove è presente come Aggiornamento Opzionale, o scaricandolo dal catalogo di Microsoft Update
- scaricare ed eseguire MicrosoftEasyFix51044.msi dalla seguente pagina ed installalo sul tuo computer
- Riavviare
Nel caso permangano problemi controllare ed eventaulmente creare le seguenti chiavi, è richiesto il riavvio per l’applicazione:
Per TLS 1.1
Registry location: HKEY_LOCAL_MACHINE\SYSTEM\CurrentControlSet\Control\SecurityProviders\SCHANNEL\Protocols\TLS 1.1\Client
DWORD name: DisabledByDefault
DWORD value: 0
Per TLS 1.2
Registry location: HKEY_LOCAL_MACHINE\SYSTEM\CurrentControlSet\Control\SecurityProviders\SCHANNEL\Protocols\TLS 1.2\Client
DWORD name: DisabledByDefault
DWORD value: 0
E’ divenuta ormai prassi usare software di backup con tecnologia image, molti di questi si affidano, in ambito Windows, al servizio VSS per creare snapshot della situazione del disco, indubbiamente soluzioni molto utili ma è bene tenere in considerazione l’eccezione dei file sottoposti a VSS.
Il servizio VSS infatti esclude alcune posizioni e/o tipi di file la conseguenza è che l’eventuale backup che faccia uso di VSS non eseguirà il backup di quei file, un esempio tra tutti i file .ost di Outlook.
Rimediare è relativamente semplice, basta modificare le chiavi nel registro alla posizione :
HKEY_LOCAL_MACHINE\SYSTEM\CurrentControlSet\Control\BackupRestore\FilesNotToSnapshot
Da notare la presenza anche di HKEY_LOCAL_MACHINE\SYSTEM\CurrentControlSet\Control\BackupRestore\FilesNotToBackup
Capita, anche nel caso di alcune nuove installazioni o reinstallazioni di Windows 7/8/Server 2012 R2 che non si riesca ad eseguire il rilevamento o il download degli aggiornamenti disponibili in alcuni è anche possibile non riuscire ad installare patch o fix scaricati manualmente.
Per risolvere è sufficiente seguire questi tre punti
- Scaricare l’aggiornamento in base al proprio sistema operativo
- Eseguito il download disconnettere la macchina da intenet. In molti casi l’applicazione dell’aggionamento fallisce se la macchina è connessa ad internet
- Installare l’aggiornamento ed effettuare il reboot, a reboot eseguito riconnettere la macchina ad internet e procedere con Windows Update
Accendo a risorse di rete di macchina Windows7 /2008/2008R2 è possibile ricevere il messaggio “The handle is invalid”, il problema sembra dovuto a degli aggiornamenti di Gennaio 2019 una possibile prima risoluzione è da prompt dei comandi:
reg add HKLM\SOFTWARE\Microsoft\Windows\CurrentVersion\Policies\system /v LocalAccountTokenFilterPolicy /t REG_DWORD /d 1 /f
riavviare la macchina
Tra i tool Solution Accelerator troviamo anche Microsoft Virtual Machine Convert, un tool per permette la conversione delle macchine virtuale dall’ambiente VMWare ESX a Hyper-V
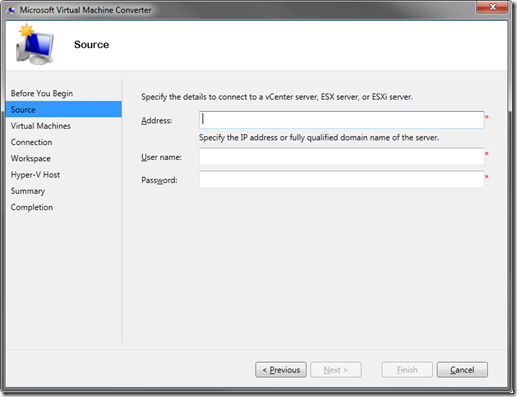
Tool dalle dimensioni ridotte, circa 4.3MB, richiede però che sia installato sia il .NET framework 3.5 che il 4
Questo il link di per il download del tool e documentazione relativa
https://www.microsoft.com/en-us/download/details.aspx?id=34591
Può capitare che Excel non aggiorni automaticamente, in alcuni o tutti i documenti, i risultati delle formule nelle celle. Ciò è dovuto ad alcune impostazioni che determinano il calcolo delle formule.
Tali impostazioni sono in File –> Opzioni –> Formule
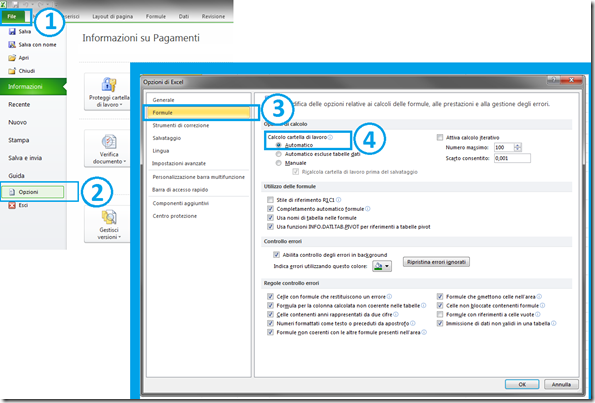
Impostare su “Automatico” per avere un ricalcolo immediato delle formule nelle celle
MDT è un comodo tool della famiglia Solution Accelerators che aiuta ad automatizzare il processo di installazione di client e server
tra le novità della versione MDT 2012 troviamo
-Supporto per System Center 2012 Configuration Manager
-Integrazione con Microsoft Diagnostics and Recovery Toolset 7 (DaRT) and Security Compliance -Manager (SCM)
-Supporto per il deploy di Windows 8 Preview
-Supporto per Windows Server 2012 Beta
Download MDT x86 x64 e documentazione
Per chi non conoscesse ancora i Solution Accelerators qui potrà trovare maggiori informazioni
Due link per segnalare approfondimenti sula configurazione delle partizioni disco in Windows 7 / 2008 R2, sia per sistemi BIOS che UEFI
BIOS
UEFI
Velocemente come recuperare il product number ed il serial number di un server o personal computer
Serial Number
Get-wmiobject win32_bios | select serialnumber
Per sistemi pre-Windows 11
wmic bios get serialnumber
Product Number
wmic /namespace:\\root\wmi path MS_SystemInformation
WGET , volendo sintetizzare in estremo, è un tool estremamente potente per il download permette infatti non solo il download di uno specifico file ma anche di tutti i file presenti in un dato sito o a partire da un dato percorso, il tutto sia tramite protocollo http che ftp autenticazione compresa.
Non credo ci sia bisogno di aggiungere altro, ecco alcuni esempi di uso
wget https://www.protasi.it/download/PRESENTAZIONE.pdf
permette il download di un singolo file tramite protocollo http.
Più interessante, a scopi amministrativi, l’uso tramite autenticazione.
Un esempio
wget –-user=%USERNAME% –-password=%PASSWWORD% ftp://srvbackup.protasi.it
Un possibile scopo è facilmente intuibile dall’esempio riportato
Download WGET Windows
Web Site WGET
E’ possibile modificare il tempo di time out degli script o tramite Group Policy o tramite registri
Percorso registry
Windows Registry Editor Version 5.00
[HKEY_LOCAL_MACHINE\SOFTWARE\Microsoft\Windows\CurrentVersion\policies\system]
“MaxGPOScriptWait”=dword:00001800
La chiave è di tipo DWORD ed il valore è espresso in secondi
Policy
Computer Configuration \ Administrative Templates \ System\Scripts Maximum wait time for Group Policy
In Windows Vista/Seven, avviando una prompt dei comandi come amministratore digitare
%SystemRoot%\System32\Cmd.exe /c Cleanmgr /sageset:65535 & Cleanmgr /sagerun:65535
è cosi possibile accedere al tool di pulizia disco per un’analisi più approfondita che include Service Pack, download aggiornamenti ecc..
Inoltre la rimozione del backup eseguito dal Service Pack è possibile tramite command line
dism /online /cleanup-image /spsuperseded
Maggiori informazioni sull’uso di dism.exe
Deployment Image Servicing and Management (DISM)
Opzioni della riga di comando per la manutenzione dei pacchetti del sistema operativo
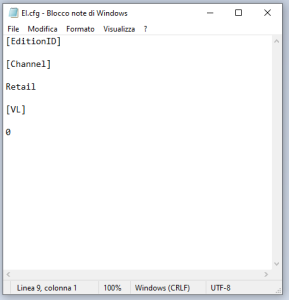
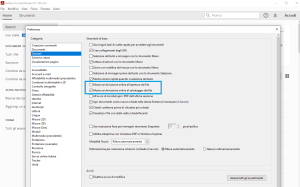
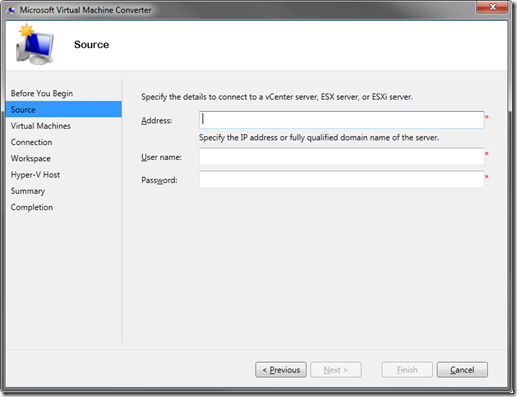
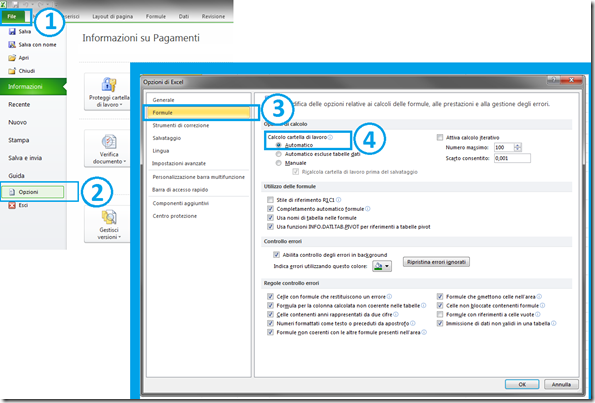


.png)