KB5034441 0x80070643 – ERROR_INSTALL_FAILURE
durante l’installazione dell’aggiornamento KB5034441 per Windows 10 è possiible incorrere nell’errore 0x80070643 – ERROR_INSTALL_FAILURE
L’errore è causata dallo spazio insufficiente nella partition recovery, l’aggiornamento in questione richiede uno spazio libero di 250MB
- E’ possibile risolvere ridimensionando la partition recovery come segue:
- Aprire una finestra del prompt dei comandi (cmd) come amministratore.
- Per controllare lo stato di WinRE, eseguire reagentc /info. Se WinRE è installato, dovrebbe essere presente una “posizione di Ambiente di ripristino di Windows” con il percorso della directory di WinRE. Un esempio è: “Posizione di Ambiente di recupero di Windows: [file://%3f/GLOBALROOT/dispositivo/harddisk0/partizione4/Recupero/WindowsRE]\\?\GLOBALROOT\dispositivo/harddisk0/partizione4/RecuperoWindowsRE”. Qui, il numero dopo “harddisk” e “partition” è l’indice del disco e della partizione in cui si trova WinRE.
- Per disabilitare WinRE, eseguire reagentc /disable
- Riduci la partizione del sistema operativo e prepara il disco per una nuova partizione di ripristino.
- Per ridurre il sistema operativo, eseguire diskpart
- Esegui list disk
- Per selezionare il disco del sistema operativo, esegui sel disk<OS disk index>Questo dovrebbe essere lo stesso indice disco di WinRE.
- Per controllare la partizione nel disco del sistema operativo e trovare la partizione del sistema operativo, esegui list part
- Per selezionare la partizione del sistema operativo, esegui sel part<OS partition index>
- Esegui shrink desired=250 minimum=250
- Per selezionare la partizione WinRE, esegui sel part<WinRE partition index>
- Per eliminare la partizione WinRE, esegui delete partition override
- Crea una nuova partizione di ripristino.
- Innanzitutto, verifica se lo stile della partizione del disco è una GUID Partition Table (GPT) o un Master Boot Record (MBR). A tale scopo, eseguire list disk. Controlla se nella colonna “Gpt” è presente un carattere asterisco (*). Se è presente un asterisco (*), l’unità è GPT. Altrimenti, l’unità è MBR.
- Se il disco è GPT, esegui create partition primary id=de94bba4-06d1-4d40-a16a-bfd50179d6ac seguito dal comando gpt attributes =0x8000000000000001
- Se il disco è MBR, eseguire create partition primary id=27
- Per formattare la partizione, eseguire format quick fs=ntfs label=”Windows RE tools”
- Per verificare che la partizione WinRE sia stata creata, eseguire list vol
- Per uscire da diskpart, esegui exit
- Per abilitare nuovamente WinRE, esegui reagentc /enable
- Per verificare dove è installato WinRE, eseguire reagentc /info
Nota Se la creazione non riesce o non vuoi estendere la partizione WinRE, esegui reagentc /enable per abilitare nuovamente WinRE.
Riferimento all’articolo Microsoft KB5034441 0x80070643 – ERROR_INSTALL_FAILURE

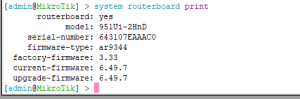
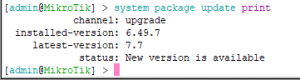
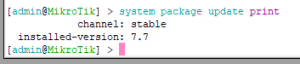
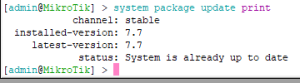
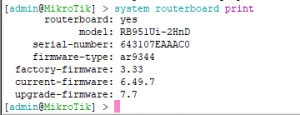
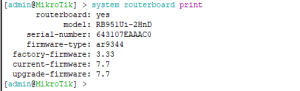
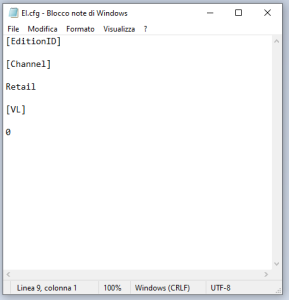
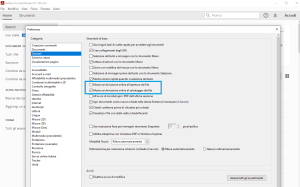
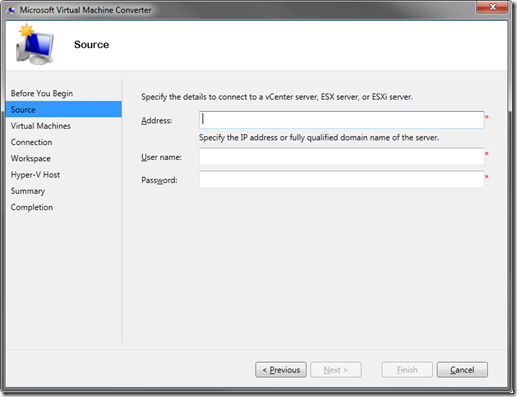
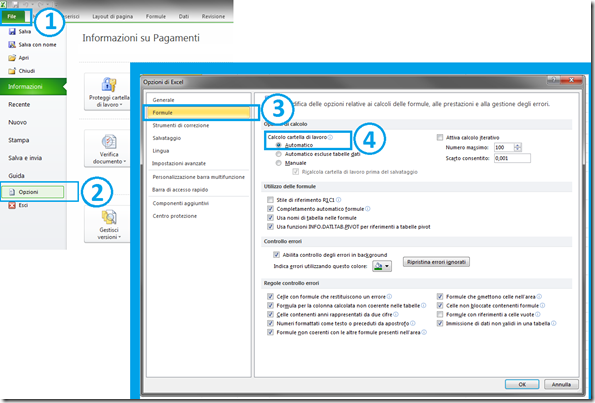


.png)